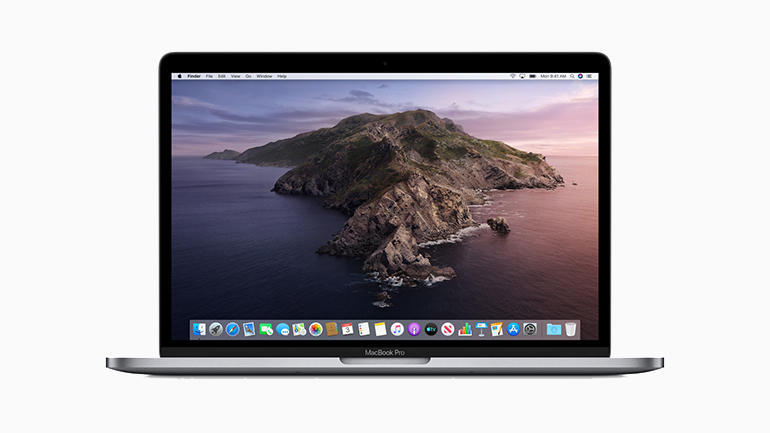맥(macOS)에서 키보드 단축키로 앱 여는 법
1. 서론
컴퓨터에서 다양한 작업을 하다보면 자주 사용하는 기능이나 앱을 키보드 단축키로 설정해놓으면 매우 편리하다. 맥(macOS)에서는 터미널(Terminal), 파인더(Finder), 또는 크롬 브라우저(Google Chrome) 등을 자주 사용하는데, 자주 쓰는 앱을 실행할 때마다 Spotlight Search 또는 Launchpad를 사용하는 것을 매우 번거로운 일이다.
따라서 이번 포스트에서는 맥(macOS)에서 키보드 단축키(Keyboard Shortcuts)를 설정하여 빠르고 편리하게 앱을 열 수 있는 방법에 대해서 알아보도록 하겠다. 이를 위해서 우리는 맥에서 기본적으로 제공하는 오토메이터(Automator) 툴을 사용하도록 할 것이다.
2. 단축키 설정 방법
1) Automator 설정
(1) 메뉴바에서 돋보기 모양의 아이콘을 클릭하거나 또는 단축키 Command + Space를 입력하여 Spotlight Search를 연다. 그리고 "Automator" 또는 "오토메이터"를 입력하여 실행한다(또는 런치패드(Launchpad)를 사용하여 오토메이터(Automator)를 실행한다.)

(2) Automator 앱을 실행하면 다음과 같이 새로운 작업을 만드는 창이 뜨는데 여기서 Quick Action을 선택한다(만약 새로운 작업 생성 창이 나타나지 않을 경우에는 File > New를 선택한다.)

(3) Workflow receives current 항목에서 no input을 선택한다.


(4) 왼쪽에 보이는 Actions 리스트 중에서 Launch Application을 선택하고 오른쪽 방향으로 드래그(drag)하여 워크플로우에 추가한다.


(5) 단축키를 이용해 실행할 어플리케이션을 찾아서 선택한다. 이 예제에서는 터미널(Terminal) 프로그램을 선택하였다.



(6) 메뉴바에서 File > Save를 선택하고, 추가할 작업의 이름을 작성하고 저장한다.


2) 키보드 단축키(keyboard shortcut) 설정
(1) 맥의 시스템 설정(System Preferences)을 연다.

(2) 키보드(Keyboard)를 클릭하고 shrotcut 탭을 선택한다.


(3) 왼쪽에 메뉴에 있는 Services를 선택하고, 방금 우리가 추가한 작업을 선택한다.


(4) Add Shortcut 버튼을 클릭하고, 원하는 단축키 조합을 입력하여 설정한다.


3) 단축키 동작 확인
(1) 앞서 설정한 단축키 조합을 입력하여 해당 어플리케이션이 실행되는 것을 확인한다.

Note:
만약 지정한 단축키를 입력해도 앱이 실행되지 않을 경우 바탕화면을 선택한 후, 메뉴바에서Finder > Services를 한 번 클릭한 후 다시 바탕화면을 선택한 다음, 단축키를 입력하면 앱이 실행될 것이다. 이것은 맥의 키보드 단축키 설정 버그로서 현재macOS 10.15 Beta버전을 기준으로 아직까지 버그가 수정되지 않은 것으로 보인다.

References
[1] wikiHow Staff. (2017, Sep 11). How to Set a Keyboard Shortcut to Open Mac Apps [wikiHow]
Hashtags
#맥북 #맥 #맥북 단축키 #맥 단축키 #맥북 터미널 단축키 #맥 터미널 단축키 #맥북 단축키 설정 #macOS #mac shortcut #MacBook terminal keyboard shortcut #macOS shortcut #how to set a keyboard shortcut to open an app #macOS terminal shortcut
© 2020, Byeongcheol Yoo. All rights reserved.
'Others > Computer Tips' 카테고리의 다른 글
| 맥(macOS)에서 터미널(Terminal) 여는 법 (0) | 2020.03.25 |
|---|---|
| 유튜브 노래 mp3 파일로 다운로드하는 법(무료) (0) | 2020.02.29 |
| 윈도우 10에서 사운드 볼륨 크기 일정하게 만드는 법 (2) | 2020.02.24 |
WRITTEN BY
- 아키텍토필
소프트웨어 아키텍트의 스터디 룸