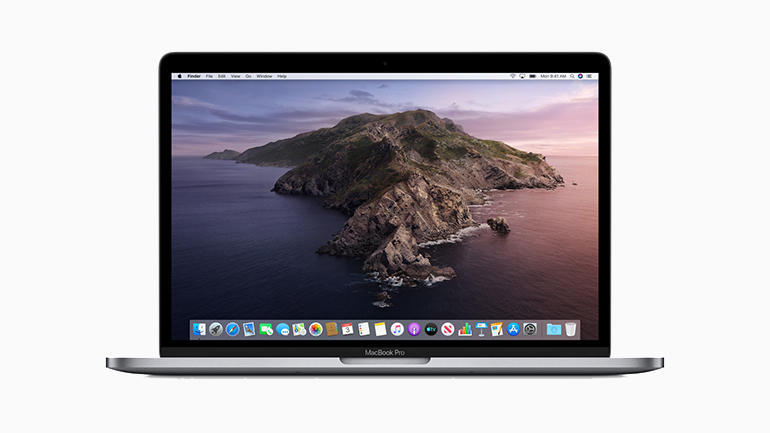
맥(macOS)에서 터미널(Terminal) 여는 법
1. 서론
터미널(Terminal)은 맥(macOS)에서 사용하는 커맨드 라인 툴(command line tool)로서, 맥북을 사용하다보면 자연스럽게 터미널 프로그램을 이용하여 리눅스(Linux)에서 처럼 명령을 직접 입력하여 프로세스를 실행하는 경우가 많다.
따라서 이번 포스트에서는 맥(macOS)에서 터미널(Terminal) 프로그램을 열 수 있는 다양한 방법에 대해서 알아보도록 하겠다.
2. 터미널 여는 방법
1) Spotlight Search 사용하기
(1) 메뉴바에서 돋보기 모양의 아이콘을 클릭하거나 또는 단축키 Command + Space를 입력하여 Spotlight Search를 연다.

(2) "Teminal" 또는 "터미널"을 입력한다.

(3) 가장 상단에 Terminal 프로그램이 나타나면 키보드 엔터(Enter) 키를 누르거나 프로그램을 더블클릭(double-click)하여 터미널을 연다.
2) Finder 사용하기
(1) Finder를 연다.
(2) 상단의 메뉴바에서 Go > Utilities를 클릭한다. 또는 단축키 Shift + Command + U를 입력한다.

(3) 그 안에 보이는 Terminal 프로그램을 더블클릭하여 연다.

3) Launchpad 사용하기
(1) Dock에 있는 Launchpad를 연다. 또는 단축키 Fn + F4를 입력한다.
(2) Other 폴더로 이동한다.

(3) Terminal 프로그램을 클릭하여 연다.
3. 터미널 바로가기(shortcut) 만들기
(1) 터미널 프로그램이 열려 있는 상태에서 Dock을 확인한다.
(2) 컨트롤(Ctrl) 키를 누른 상태에서 터미널 아이콘을 클릭한다. 또는 터미널 아이콘을 마우스로 우클릭(right-click)한다.
(3) Options > Keep in Dock을 선택한다.

References
[1] Sandy Writtenhouse. (2019, Apr 19). 7 simple ways to open Terminal on Mac [Web Blog Post]
Hashtags
#맥북 #맥 #맥북 터미널 #맥 터미널 #맥북 터미널 열기 #맥 터미널 여는 법 #맥북 터미널 여는 법 #mac terminal #MacBook terminal #macOS terminal #how to open mac terminal #how to open macOS terminal
© 2020, Byeongcheol Yoo. All rights reserved.
'Others > Computer Tips' 카테고리의 다른 글
| 맥(macOS)에서 키보드 단축키로 앱 여는 법 (1) | 2020.03.25 |
|---|---|
| 유튜브 노래 mp3 파일로 다운로드하는 법(무료) (0) | 2020.02.29 |
| 윈도우 10에서 사운드 볼륨 크기 일정하게 만드는 법 (2) | 2020.02.24 |
WRITTEN BY
- 아키텍토필
소프트웨어 아키텍트의 스터디 룸





